今さら感がすごい!Windows10画面キャプチャ法

こんにちは。
今日は、新たな発見がありました!
僕は、WindowsのPCを使っています。
新発見とは、、、
画面キャプチャの方法です。
画面キャプチャとは、スクリーンショットのことですね。iPhoneではよく使っているのですが、PCでは使い方を知りませんでした。
PCでも使えたら便利だなと思い、様々なサイトを比較して簡単な方法を出来るようになりました。
今さら感がすごいですよね。ご存知の方はたくさんいると思いますが、僕のように「知らないよ。でも今さら人に聞けない・・」という方がいるかもしれないので、まとめます!!今さら感が強い人は見て、習得してください!
ーーーーーーーーーー
本日のテーマ
「今さら感がすごい!Windows10画面キャプチャ法」
ーーーーーーーーーー
習得まで10分いらず!これが必殺”画面キャプチャ法”!
簡単で誰でも出来る方法を順を追って、書いていきます。
対応:Windows10
①スタートボタンを押すべし
まずは、画面左下にスタートボタンを押します。

②Windowsアクセサリを押すべし
スタートボタンを押しましたか?色々と出てきますね。
少し下までスクロールします。
そして、「Windowsアクセサリ」を押します。
「Windowsアクセサリ」を押すと、下に「Snipping Tool」というアプリが出てきます。
これです!これを使うんです!
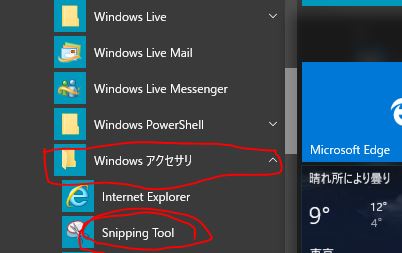
③Snipping Toolを押すべし
Snipping Toolを押しましたか??
これは本当に使いやすいため、タスクバーに固定した方がいいですね!
Snipping Toolにマウスを合わせ、右クリック。
「タスクバーにピン留め」を押したら、下の欄に固定されますね!
こんな感じになります!(画像だと一番右にあります)

では、使い方に入ります!
準備は整いましたか??
④さっそく触ってみるべし
押すと、このようなものが画面に突如出現します。
さて、どれを押すのか。
「新規作成」▼を押してください!
基本は四角形を使うと思いますので、四角形になっているか確認します。

⑤必要な部分をカットしてみるべし
新規作成を押すと、画面上が少し白くなります。
そして、切り抜きたい部分に+を持っていきます。
そして、切り抜きたい範囲をドラッグ!
実際の範囲が赤線(変更可能)で区切られますね。
こんな感じでキャプチャ成功!

⑥切り抜いたら、保存すべし
切り抜きが完了すると、画像の画面になります!
保存するためには、赤線のボタンを押し、
保存したいファイル、切り抜き画像のファイル名を切れて、保存。
出来ましたか??

ーーーーーーーーーー
やりかたは以上です!!簡単でしたか??
これで画面キャプチャをどんどんすることが出来ますね♬
最後まで、お付き合いしていただき、ありがとうございます。